Let’s be real—nothing ruins your day faster than a Wi-Fi meltdown. Whether it’s a frozen Zoom call or a never-ending buffering symbol on Netflix, slow internet is the worst. The good news? Fixing it might be easier than you think.
Rebooting your router (also called power cycling) is one of the quickest and simplest ways to solve common connection issues. Think of it as giving your Wi-Fi a fresh start. In this guide, we’ll break down why rebooting helps, how to do it properly, and pro tips to keep your router in top shape.
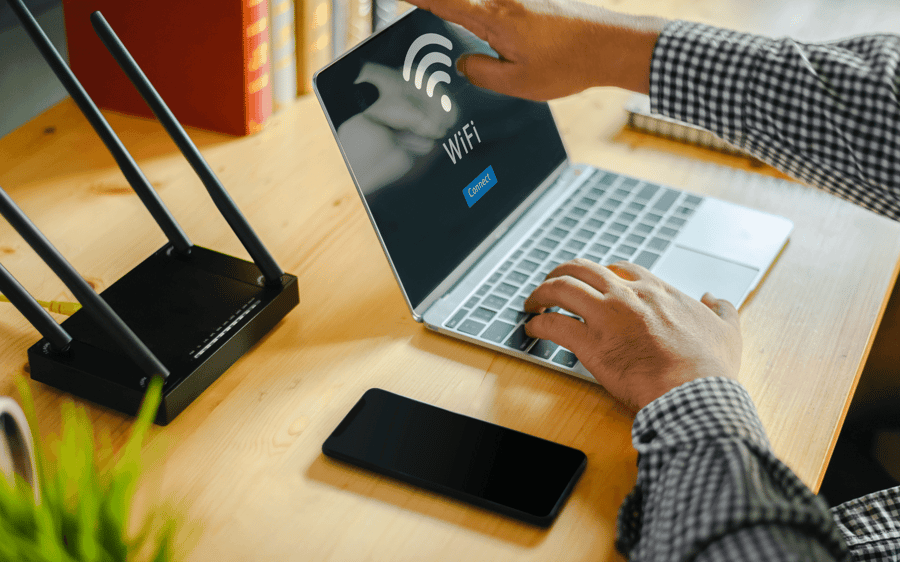
Why Rebooting Your Router Works
Your router works 24/7, managing everything from emails to video calls. But just like a laptop or phone, it needs a reset now and then. Here’s what a simple reboot can fix:
- Slow Internet Speeds – Over time, routers get bogged down with data, slowing things down. A reboot clears out the clutter.
- Dropped Connections – If your internet keeps cutting out, a reboot can help refresh your connection.
- IP Conflicts – Sometimes, devices on your network start fighting over the same IP address, causing connection issues. A reboot sorts that out.
- Overheating – Your router works hard, and just like any electronic device, it can overheat. Powering it down for a minute helps it cool off.
- Security Refresh – Some updates and patches don’t take effect until the router is restarted. A reboot ensures you're fully protected.
How to Reboot Your Router: A Step-by-Step Guide
Power cycling your router isn’t just about flipping a switch—there’s a right way to do it for the best results. Follow these steps:
- Unplug Your Router: Find the power cable and pull it from the wall outlet. If you have a separate modem, unplug that too.
- Wait 30–60 Seconds: Give it a moment. This clears out residual memory and allows everything to fully reset.
- Plug It Back In: Reconnect the power cable and wait for the router to boot up. You’ll see the indicator lights flashing—this means it’s restarting.
- Check Your Connection: Once the lights stabilize, test your internet by opening a website or running a speed test.
💡 Pro Tip: If your router has a power button, don’t just press it—actually unplug the device. This ensures a full power cycle.
Why Regular Reboots Are a Good Idea
Rebooting isn’t just a one-time fix—doing it regularly can prevent problems before they start. Here’s why:
- Better Speeds – A reboot flushes out digital clutter, keeping things running smoothly.
- Fewer Glitches – Regular resets help resolve small issues before they become bigger headaches.
- Stronger Security – Some critical updates only activate after a restart, so rebooting keeps you protected.
How often should you reboot?
Once every 1-2 weeks is ideal for keeping things running smoothly, but if your internet is particularly unstable, try rebooting once a week.
Pro Tips to Keep Your Router Running Like a Champ
Want to avoid slow speeds and connection drops? Here’s how to keep your router in top shape:
- Use a Smart Plug – Set up a smart plug to schedule automatic reboots (yes, you can automate this!).
- Update Your Firmware – Just like your phone, your router gets updates too. Check the manufacturer’s website or router settings for new firmware.
- Optimize Router Placement – Put your router in a central, open location (not stuffed in a cupboard) for the best signal.
- Set a Routine – Add a calendar reminder to reboot your router every two weeks to keep things fresh.
Troubleshooting When a Reboot isn't Enough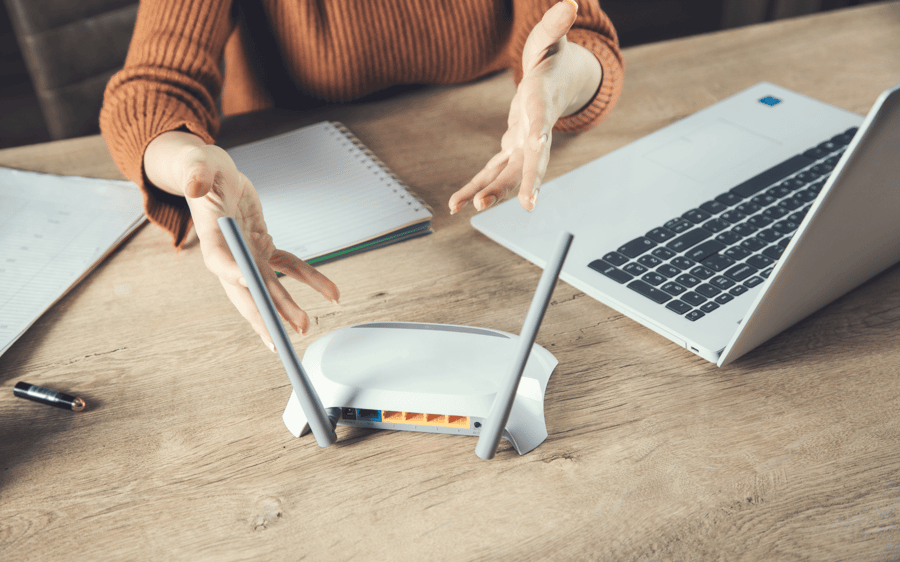
If your connection still isn’t working after a reboot, try these next steps:
1. Check Your Cables
Loose or damaged cables can cause connection issues. Unplug and reattach everything to make sure it’s all secure.
2. Reset to Factory Settings
If all else fails, a factory reset might be needed. Just be warned—this erases all custom settings (Wi-Fi name, password, etc.), so be ready to set everything up again.
How to Factory Reset Your Router:
- Find the Reset Button – It’s usually a tiny, recessed button on the back.
- Press & Hold – Use a paperclip to press it down for 10–15 seconds until the power light blinks.
- Wait for the Reset – The router will reboot itself. Once it’s back on, reconfigure your Wi-Fi settings.
💡 Pro Tip: If you don’t remember your Wi-Fi password after resetting, check the sticker on the router—it usually has the default credentials.
3. Contact Your ISP
If you’ve tried everything and the problem persists, it might not be your router—your ISP (Internet Service Provider) could be experiencing issues. Give them a call to check for outages or network problems.
4. Upgrade Your Router
If your router is more than 4-5 years old, it might not support modern speeds and features. Consider upgrading to a Wi-Fi 6 router for better speed, coverage, and security.
Your router is the backbone of your internet connection and keeping it in top shape is easier than you think. Regular reboots, firmware updates, and smart troubleshooting can save you from Wi-Fi headaches and keep your connection running smoothly.
Tired of wrestling with Wi-Fi that never works? We can help.